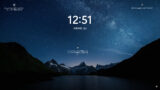Windows11のロック画面のスクリーンショットを撮る方法をご紹介します。
結論から言うと「Snipping Tool(スニッピング ツール)の◯秒後に撮影する」という機能を使用すれば可能です。
詳しく説明していきます。
1.Snipping Toolをタスクバーにピン留めする
Snipping Toolとは、PC画面の表示内容をコピーして、スクリーンショット画像として取り込むWindows11標準搭載のアプリです。
Snipping Toolは「Windowsキー + Shiftキー + Sキー」の同時押しで起動できます。
ただ、上記のショートカットキーで直接起動してしまうと細かい設定変更が出来ないので、一度スタートメニューからアプリを探して、タスクバーにピン留めしましょう。
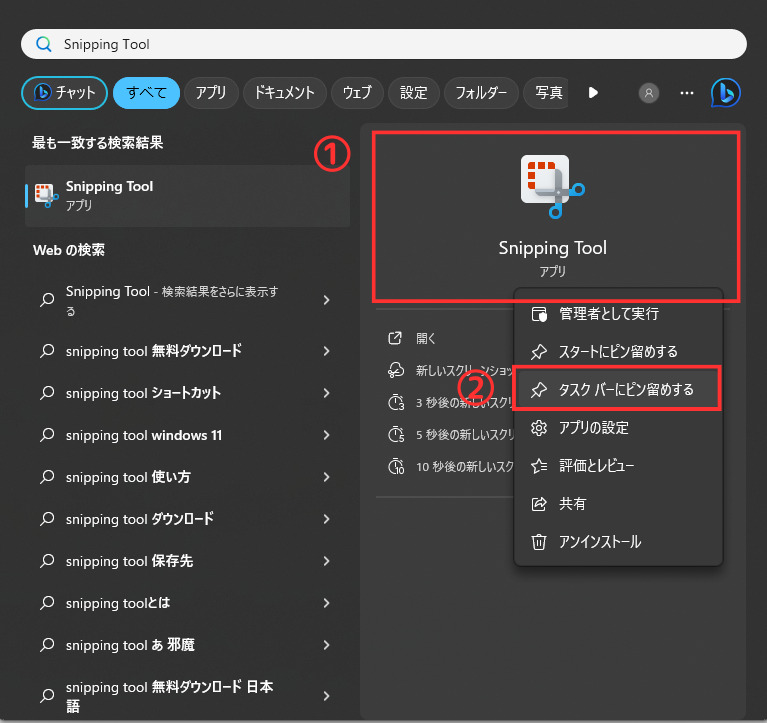
スタートメニューで「Snipping Tool」と入れて検索し、①のエリアで右クリック。②出てきたメニューから「タスクバーにピン留めする」を選択。
これで次回からショートカットキーを使わなくてもワンクリックでSnipping Toolを起動出来ます。
2.タスクバーからSnipping Toolを起動して10秒後に撮影する設定にする

タスクバーにピン留めしたSnipping Toolを起動します。
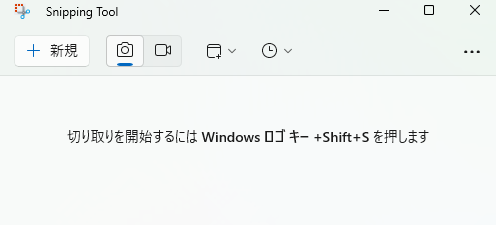
今回はロック画面のスクリーンショットを撮ることが目的なので、まずは「切り取りモード」を「ウィンドウ」に変更します。

「切り取りモード」のボタンをクリック。

出てきたメニューから「ウィンドウ」を選択しておきます。
切り取りモードをウィンドウに設定したら、次は「遅延切り取り」の設定をします。

Snipping Toolの「遅延切り取り」のボタンをクリック。

出てきたメニューから「10秒遅延」を選択しておきます。(3秒でも5秒でも可能ですが、ゆっくり準備したいので10秒にしています)
これで準備が完了したので、スクショ撮影を開始するためにSnipping Toolの「新規」のボタンをクリックします。Snipping Toolは自動で閉じます。
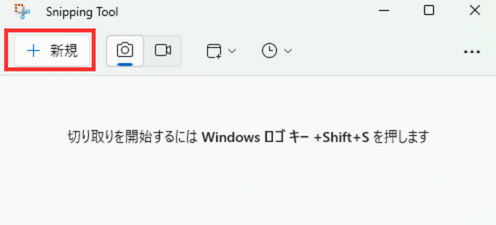
これで10秒後にSnipping Toolによるスクリーンショット撮影が行われます。
3.ロック画面を表示しスクショ撮影が始まるまで待つ
「Windowsキー +Lキー」のショートカットキーでWindows11のロック画面を表示します。
10秒しか猶予が無いのでSnipping Toolの「新規」ボタンを押したらすばやく行いましょう。
あとはロック画面の状態でSnipping Toolが立ち上がるのを待って、撮影するウィンドウを選択(画面をクリック)したらロック画面のスクリーンショットの撮影が完了します。
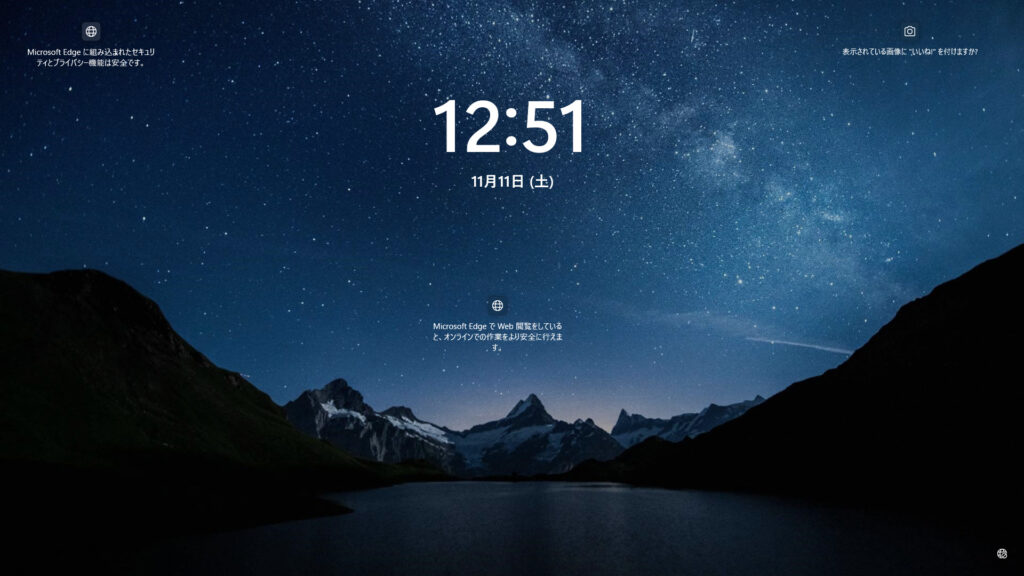
まとめ
Windows11のロック画面のスクリーンショットは標準アプリのSnipping Toolで簡単に撮影できます。
- Snipping Toolをタスクバーにピン留め
- 設定を「ウィンドウ」と「10秒遅延」に変更
- 「Windowsキー +Lキー」でロック画面にして待機
これだけです。
今回は以上です!参考になれば。