
スマホで写真を撮るのは好きだけど、整理が苦手でいつも容量がパンパン😨
っていう人、多いですよね。
それならAmazon Photos(アマゾンフォト)に写真を保存することをおすすめします。
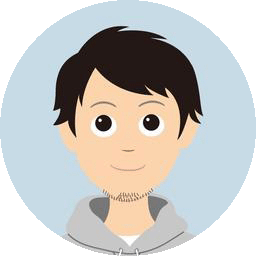
出来るだけ分かりやすく説明するのでぜひ最後まで読んでみてくださいね!
iPhoneの人はこちらも↓
スマホの容量を節約したいならAmazonフォトに写真を保存しよう
Amazonフォトをおすすめする理由は以下↓
っていう感じで、メリットだらけ。
Amazonフォトに写真を移したらあとはスマホから写真を削除すれば容量を空けることが出来ます。
容量がいっぱいだからってiCloudに安易に課金するのはもったいないですよ。
Amazonフォトの注意点
Amazonフォトを使う際の注意点は
っていう感じ。
Amazonフォトに容量無制限で写真を保存するには条件があります。
それはAmazonプライム会員じゃないといけないということ。
プライム会員じゃなくてもAmazonフォトは使えますが、容量が5GBまでに制限されます。
それと、Amazonフォトという名前だけあって、動画の保存に関してはプライム会員かどうかに関わらず上限は5GBまでです。
| 写真容量 | 動画容量 | |
| プライム会員 | 無制限 | 5GBまで |
| 非プライム会員 | 合わせて5GBまで | |
プライム会員を辞めると5GB以上の写真が削除される点にも注意が必要ですが、Amazonをよく使う人でプライム会員じゃないっていう人は少ないんじゃないかな?と思います。
Amazonでよく買い物するけどプライム会員じゃないよっていう人は
- 配送料無料
- お急ぎ便も無料
- プライム会員限定の先行タイムセール
- Amazonプライムビデオでアニメ・映画・ドラマが見放題
- プライムミュージックで音楽聴き放題
- プライムリーディングでKindle本読み放題
など、Amazonフォト以外にもメリットだらけなのでプライム会員になることをおすすめします。
参考までに僕の過去12か月間のプライム特典の利用状況↓
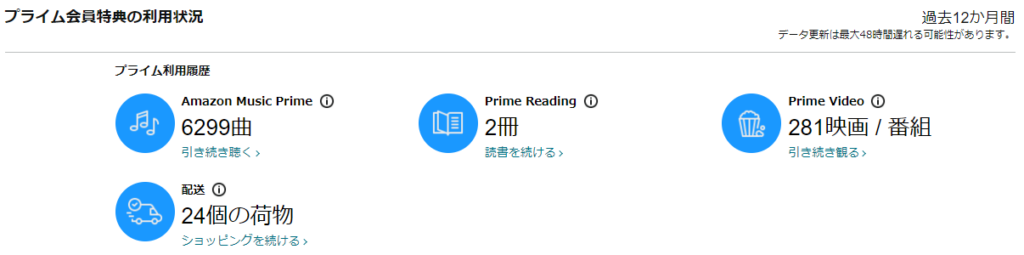
とりあえずお金を掛けずに試したいっていう場合は30日間のAmazonプライム無料体験も出来ますよ。
Amazon Photosを使ってスマホの容量を節約する方法
ここからはAmazonフォトの使い方を説明します。
1.アプリをダウンロードする
まずはスマホにAmazonフォトのアプリをダウンロードしましょう。
iPhoneでもAndroidでもどちらでも使えます。
ちなみにPCの場合はデスクトップアプリもありますしブラウザからでも使えます。
2.サインインと設定
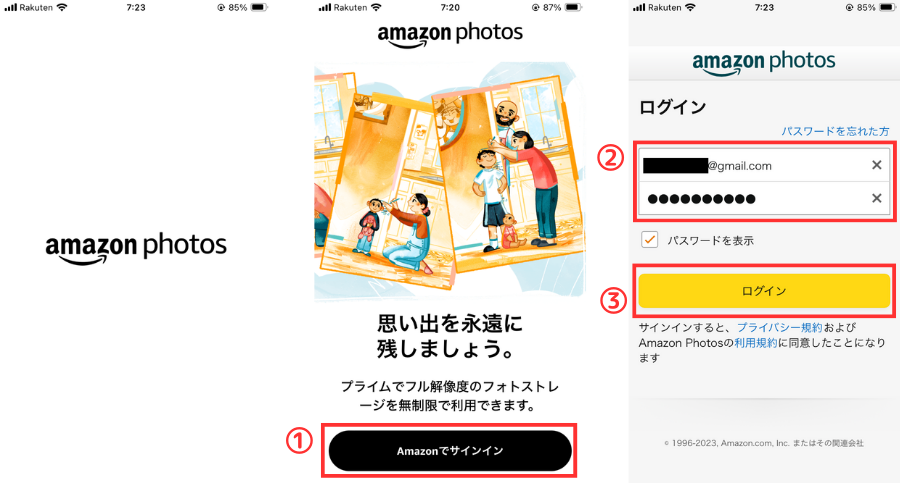
アプリを起動したら①サインインします。②にIDとパスワードを入れたら③のログインをタップします。
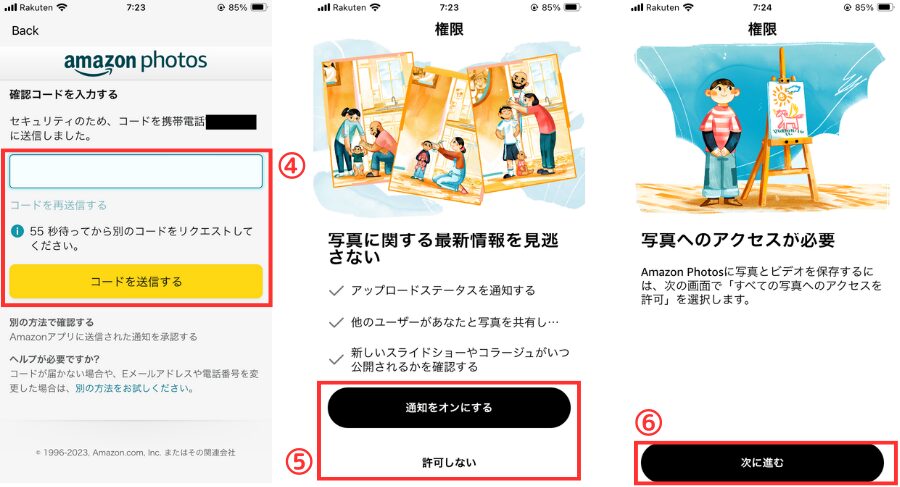
ログインしたら④確証コードがSMSで送られてくるので入力します。⑤で通知に関する設定を済ませたら、⑥で写真のアクセス権限の選択をします。次に進むをタップしてください。
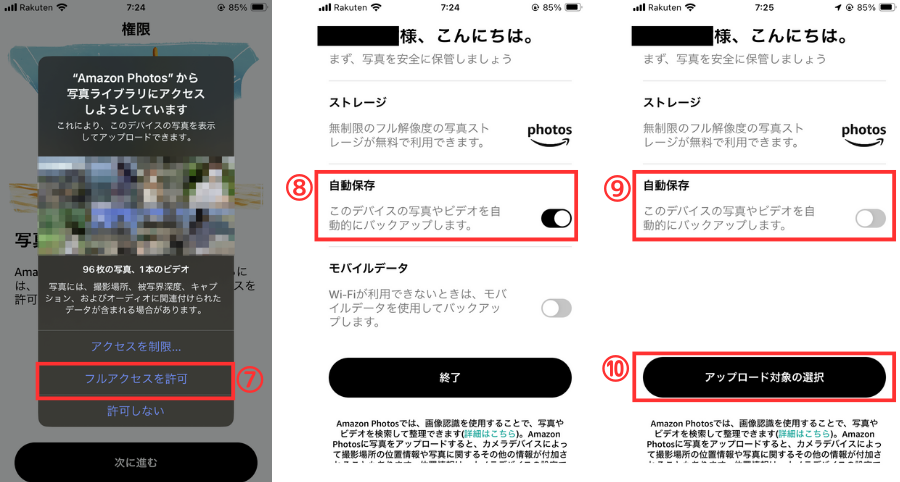
⑦ここは「フルアクセスを許可」で良いと思います。あとで設定を変更したくなったら面倒くさいので。次に進むと自動保存をどうするかの設定があります。
⑧自動保存をオンにした場合は、新しい写真を撮影した後に、このAmazonフォトのアプリを開くだけで自動的に保存される設定です。
⑨自動保存をオフにした場合は⑩自分で個別にAmazonフォトに保存したい写真を選ぶことが出来ます。
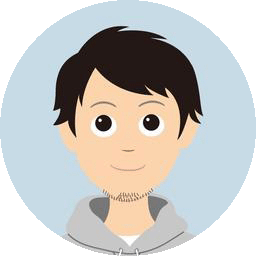
僕の場合はメモ代わりに画面のスクリーンショットを撮ることが多く、その写真までクラウド上に保存される必要は無いと思っているので自動保存は使っていません。とにかく楽な方が良いという人は自動保存はオンのほうがいいと思います。
3.写真をアップロードする
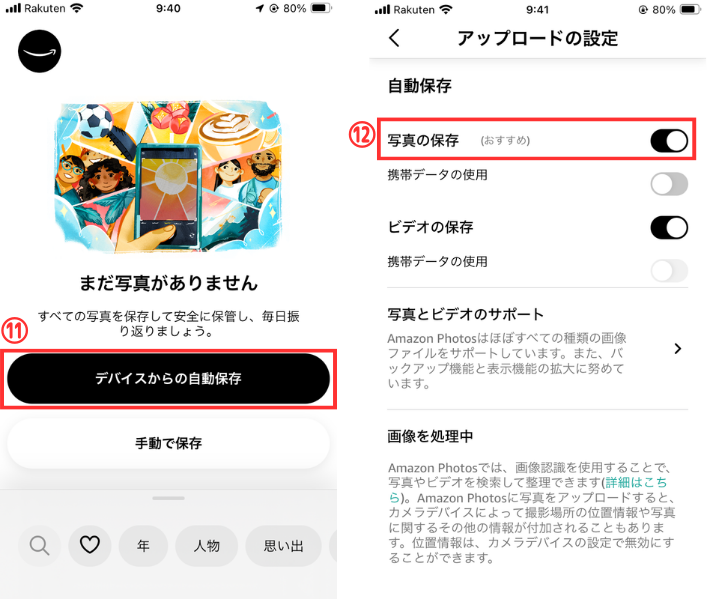
改めてアプリを開くと「デバイスからの自動保存」と「手動で保存」のボタンがあります。
⑪「デバイスからの自動保存」をタップすると、ページが変わって「写真の保存」「ビデオの保存」が出てくるので、⑫「写真の保存」をオンにすると、新しく撮影したまだAmazonフォトに入っていない写真が全て自動的に保存されます。(「ビデオの保存」をオンにした場合は動画も。)
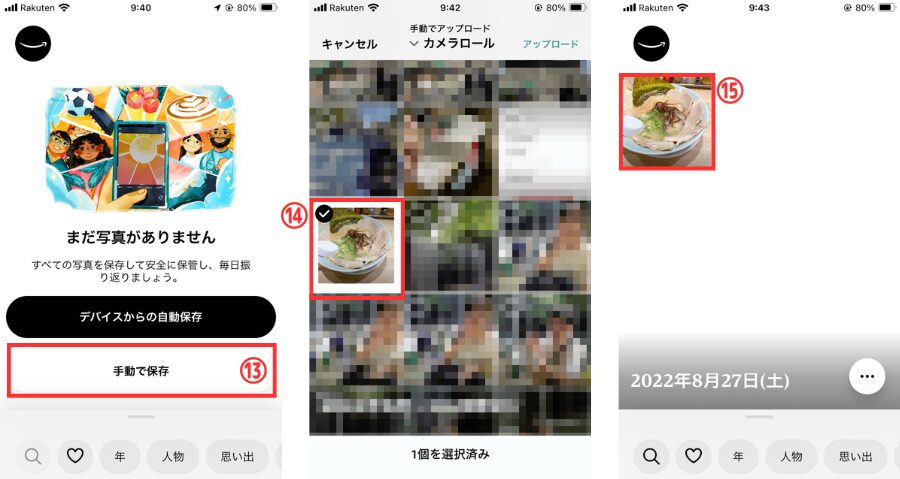
⑬「手動で保存」をタップすると、撮影した写真から自分で選んでAmazonフォトにアップロードできます。無駄な写真をアップロードしたくない場合はこちらの方がいいです。
⑭で選んだラーメンの写真が⑮でちゃんとアップロードされています。あとはスマホにある方のラーメンの写真を削除すればスマホの容量を節約できます!
まとめ
Amazonフォトを使ってスマホの容量を節約する方法をご紹介しました。
ちなみにご紹介した以外にも、Amazonフォトは画像認識が凄くて、写真に人物が映っていたら顔を識別して個別にタグを付けて整理してくれたり、Amazonフォトに保存した写真は、Fire TVやEcho ShowなどのAmazonデバイスで、簡単に観たりスライドショーに使ったり等も出来て、めちゃくちゃ便利です。
動画は5GBまでの制限がありますが、写真なら画質の劣化無し&容量無制限で保存出来るので、プライム会員の人は使わないと明らかに損してますよ!
プライム会員の無料体験登録はこちらから出来るので、まだプライム会員じゃない方もぜひ一度試してみてください!




