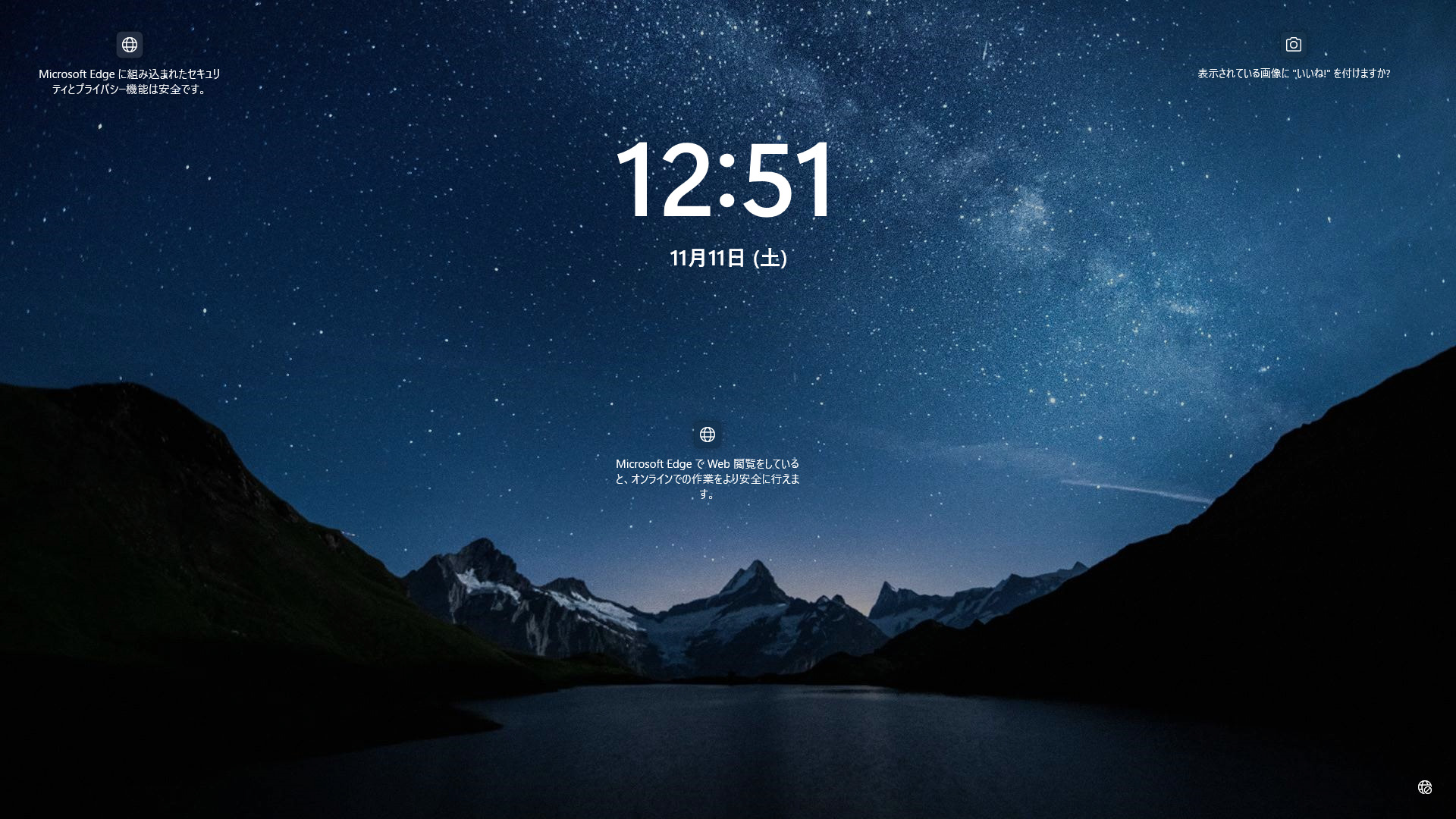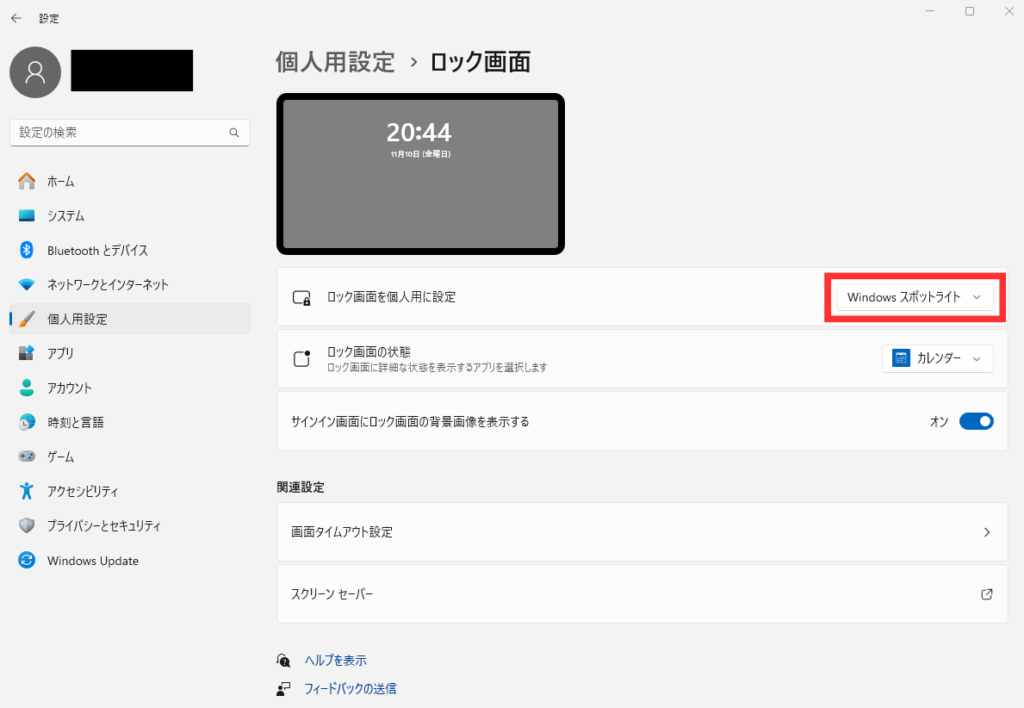Windows11のパソコンを起動するとロック画面でランダムで画像が表示されますが、好きな感じの画像が表示されたら「保存したい!」って思うことってありますよね。
今回はWindows11のロック画面(サインイン画面)で出てきた画像を保存する方法をご紹介します。
結論から言うとロック画面で出てきた画像はPC内に自動的に保存されているのでコピーするだけです。
詳しく説明します。
ロック画面の画像が保存されている場所
ロック画面で出てきた画像はPC内の以下の場所に保存されています
C:¥ユーザー¥自分のユーザー名¥AppData¥Local¥Packages¥Microsoft.Windows.ContentDeliveryManager_cw5n1h2txyewy¥LocalState¥Assets
ここにあるファイルをコピーするだけなんですが、ここはそもそも隠しフォルダなので、設定を変更しなければフォルダ自体を見られないし、中のファイルには拡張子も付けられていません。
まだ少しだけ操作をする必要があるので、ひとつずつ説明します。
コピーしたファイルを画像として見られるようにする方法
することは2つです。といってもすごく簡単なので2、3分で出来ます。
- 隠しフォルダを表示し、中のファイルをコピーする
- 拡張子を付けて画像を見られるようにする
まずはロック画面に使われている画像が格納されている隠しフォルダを見られるようにします。
1.隠しフォルダを表示し、中のファイルをコピーする
まず最初にエクスプローラーの「表示」のところから、「隠しファイル」にチェックをいれます。
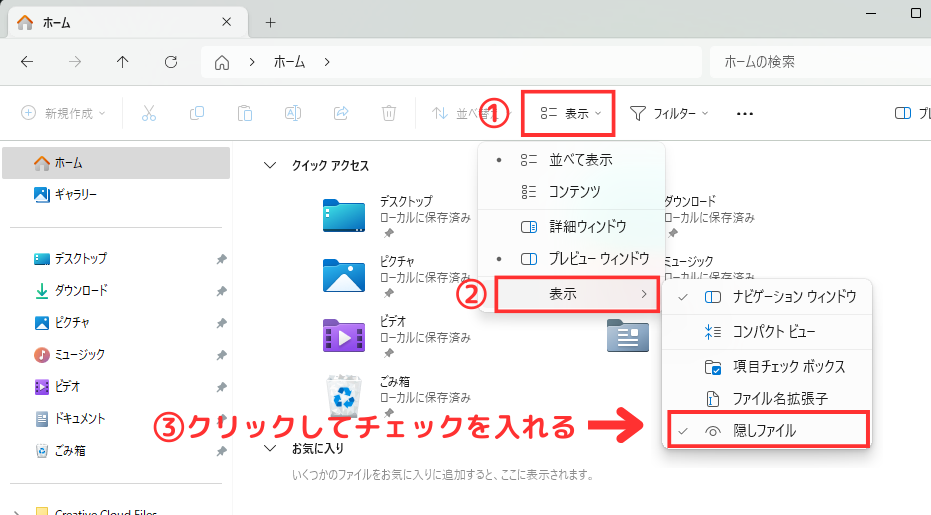
隠しフォルダを表示できるようにしたら
「C:¥ユーザー¥自分のユーザー名¥AppData¥Local¥Packages¥Microsoft.Windows.ContentDeliveryManager_cw5n1h2txyewy¥LocalState¥Assets」
を開きます。
中身を確認したら、以下のようなファイルがあることが確認できると思います。
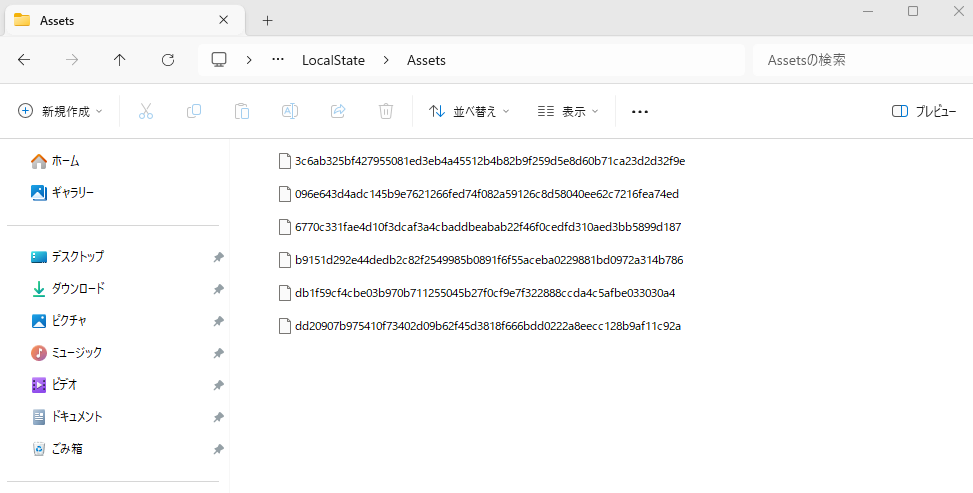
↑これがロック画面でランダムで表示される画像ファイルです。
この中に目当ての画像があるはずなんですが、拡張子がない状態なのでファイルを開くことが出来ず、どれが目当ての画像なのかも分かりませんよね。
とりあえずこれらのファイルのコピーをとって、他の場所に保存しましょう。
2.拡張子を付けて画像を見られるようにする
他の場所に保存したファイルの名前の変更をして、表示されているファイル名の末尾に「.jpg」を追加します。
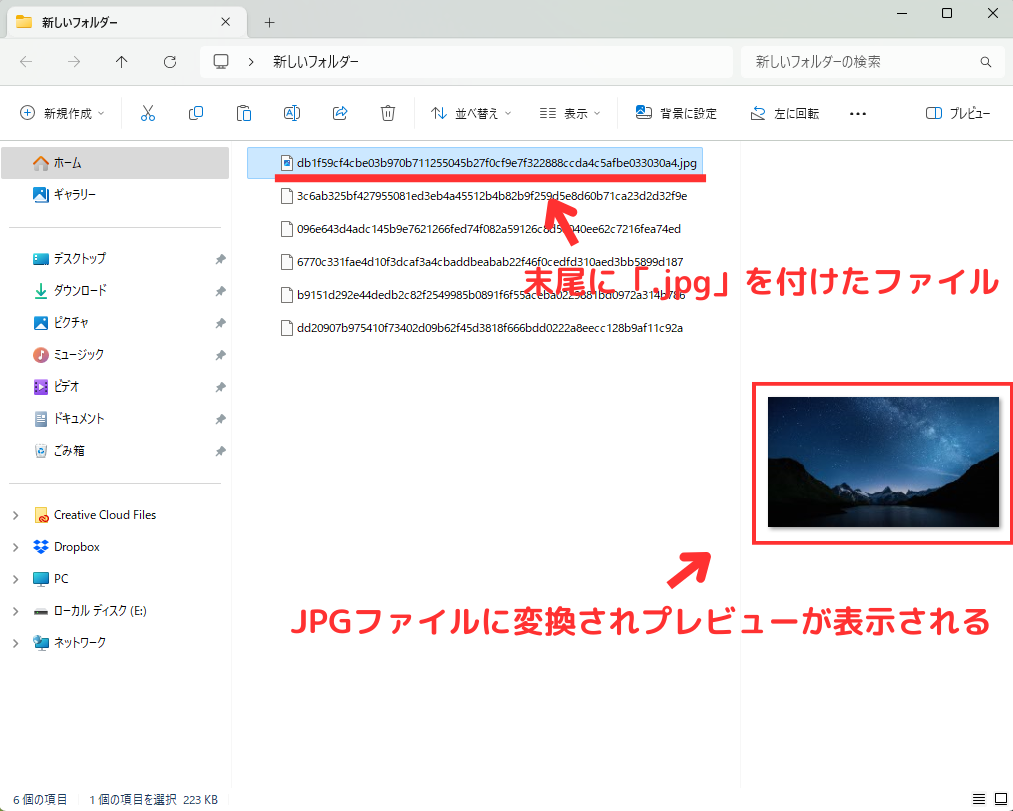
するとJPGファイルに変換されるので、ファイルを開いてみることができるようになります。
ひとつずつ手入力で「.jpg」を追加しても良いんですが、めんどくさい場合はリネームソフトを使って一括で変更してしまいましょう。
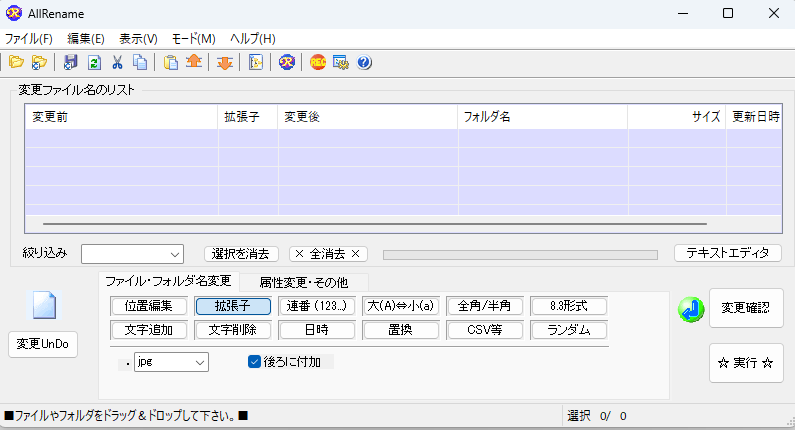
「お~瑠璃ね~む」というフリーソフトだと、拡張子を後ろに付加する動作がボタンで用意されているので使いやすいですよ。
まとめ
- ロック画面で表示される画像は「C:¥ユーザー¥自分のユーザー名¥AppData¥Local¥Packages¥Microsoft.Windows.ContentDeliveryManager_cw5n1h2txyewy¥LocalState¥Assets」に保存されている
- 別の場所にコピーして拡張子を変更することで見られる
Windowsスポットライトで表示される画像はロイヤリティフリーの画像をランダムにダウンロードしているらしいです。

ただ、出典が不明な画像の取り扱いには慎重になるに越したことは無いです。
たとえば気に入った画像を保存できたからといってそれをSNSとかで配布したりすると、たぶん怒られます。
今回ご紹介した操作も、隠しフォルダにアクセスしたりするので、やってみる場合は自己責任でお願いします。
今回は以上です!