このブログで1番人気の記事は
↑これなんですが、設定からJavaScriptをオフにするという、やや裏技チックなことをするので、ちょっとどうなんかな?とずっと思っていた僕です。
検索からこの記事を見に来てくれる人がめちゃくちゃ多いので「なんとか出来ないかなあ」と調べてみたところ、
- JavaScriptをオフにする必要なし
- アプリを入れるだけ
- 無料
- 「ページ内の画像全部」or「ほしい画像1枚だけ」を選べる
という画期的な方法を見つけたのでご紹介します。
「iDig」というアプリを使うだけ
これです↓
このアプリを使えば無料で簡単に欲しい画像の保存が出来ます。
日本人の方が作ってくださっているのでセキュリティ的な意味でも安心。
ちなみに「動的な表示(ずっと自動的にスクロールしてるとか)」の中にある画像も保存できます。
使い方を説明していきます!
「iDig」の使い方
アプリをダウンロードして立ち上げます。
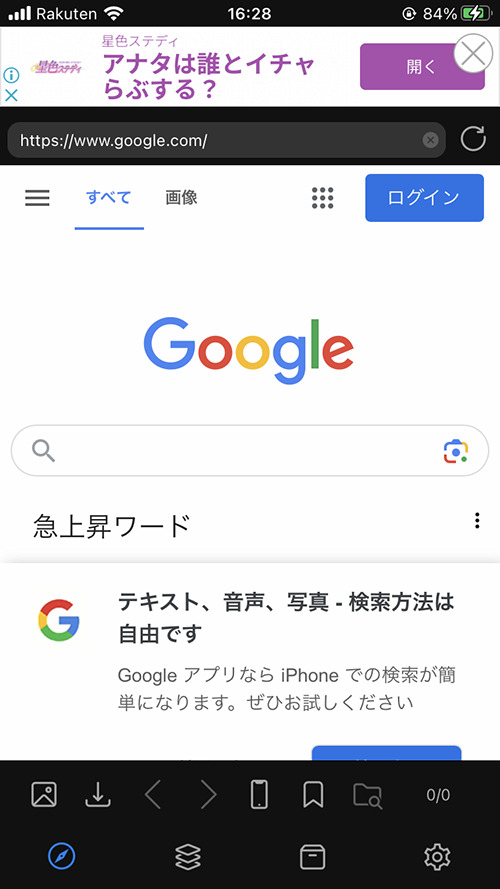
Googleのトップページが自動的に表示されている状態です。
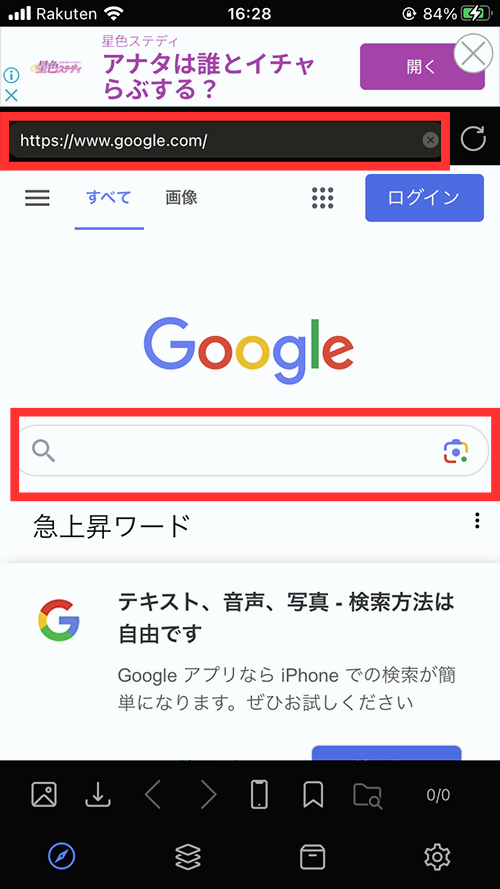
上のURLが書いてある部分か、Googleの検索ボックスに何かを入力して目当ての画像があるWebサイトに移動しましょう。
今回は例によってまたジャニーズのサイトでやってみます。
ジャニーズのサイトは相変わらずスマホからの長押しでの画像保存が出来ないようになっているので。
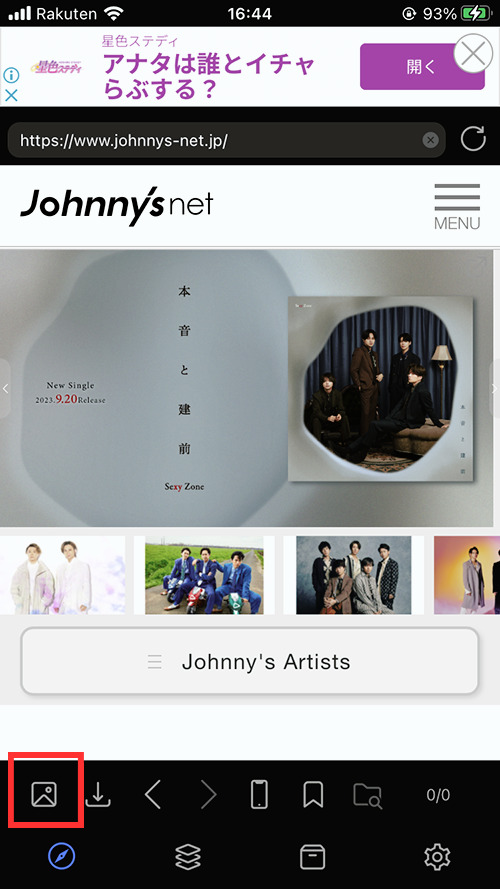
ジャニーズのサイトに移動できました。
目的のサイトが開いたら画面下の1番左のアイコンをタップしてください。
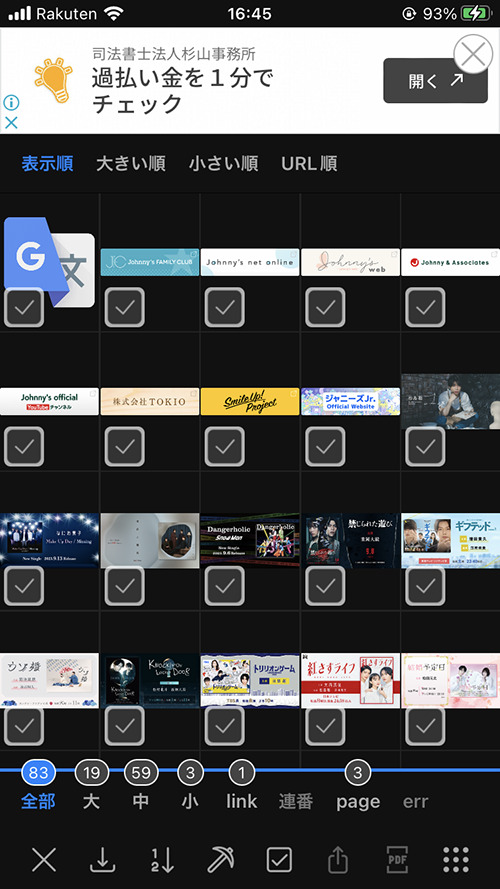
すると、そのページに使用されている画像の全てが一覧で表示されます。
このページの場合は83枚ですね。
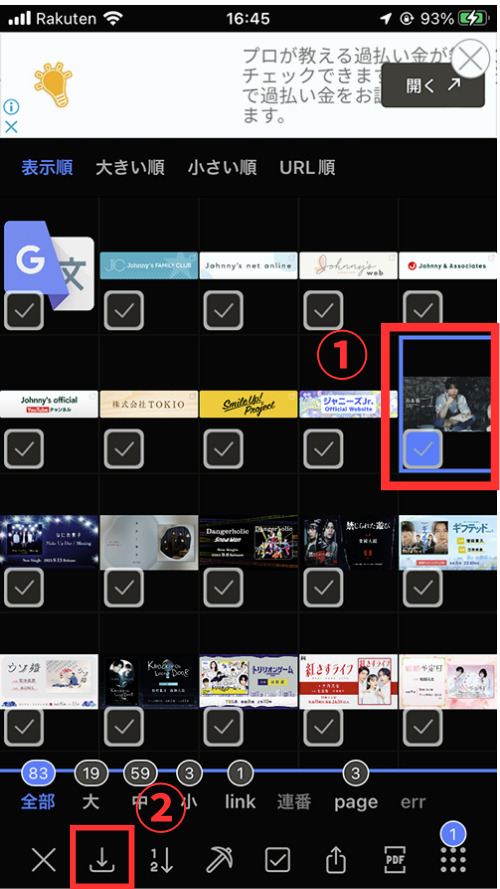
その中から欲しい画像を選んでタップします。
複数選択も出来ますが今回は一枚だけ選択。
選択したら画面下のダウンロードのアイコンをタップします。
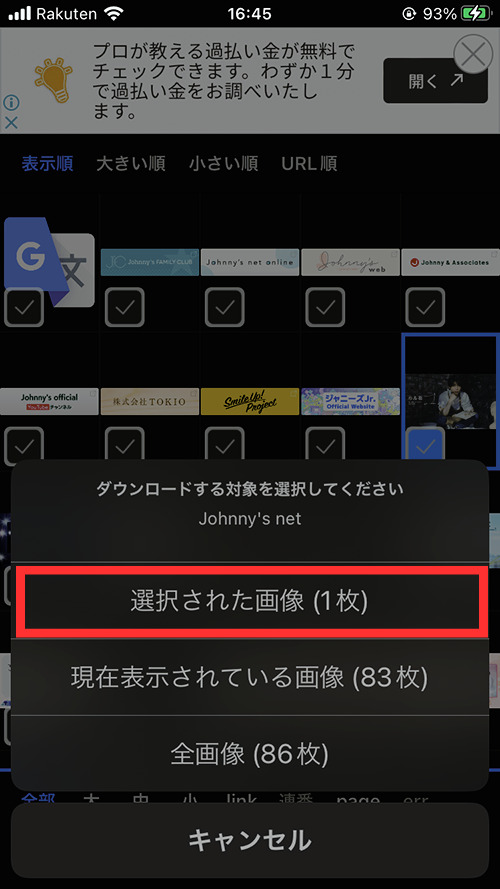
ダウンロードする対象を聞いてきます。
選択された画像か、ページ内の画像全部か。
ここらへん丁寧ですよね。
今回は「選択された画像(1枚)を選択」。
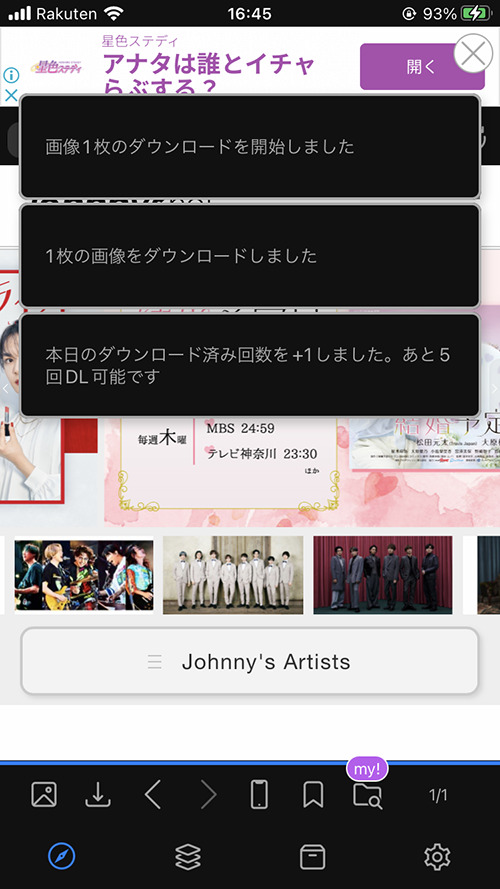
「画像をダウンロードしました」という表示が出てきます。
無課金なので1日6回の使用制限があり「本日のダウンロード済み回数を+1しました。あと5回DL可能です」という表示もあります。
1日に何回も使うことはそう無さそうなので無課金でも大丈夫ですよね。
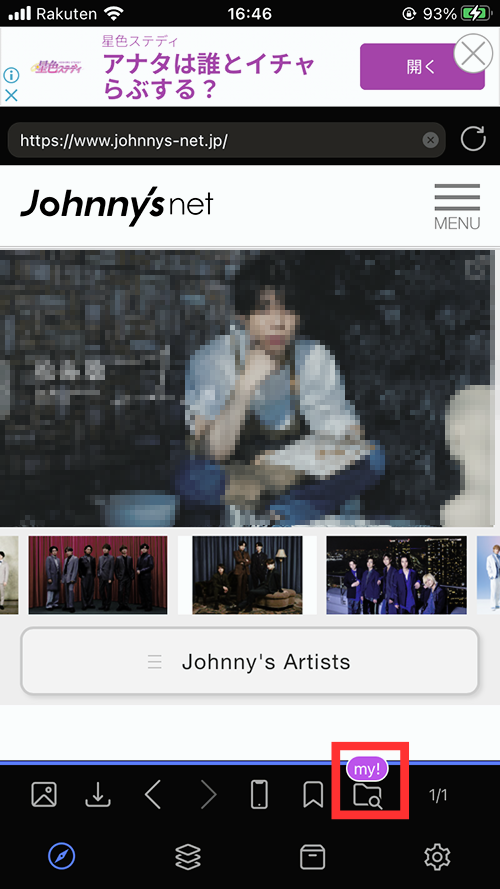
ダウンロードが完了し、ホーム画面を見ると画面下のフォルダアイコンに「my!」の表示が出てきます。
そこをタップ。
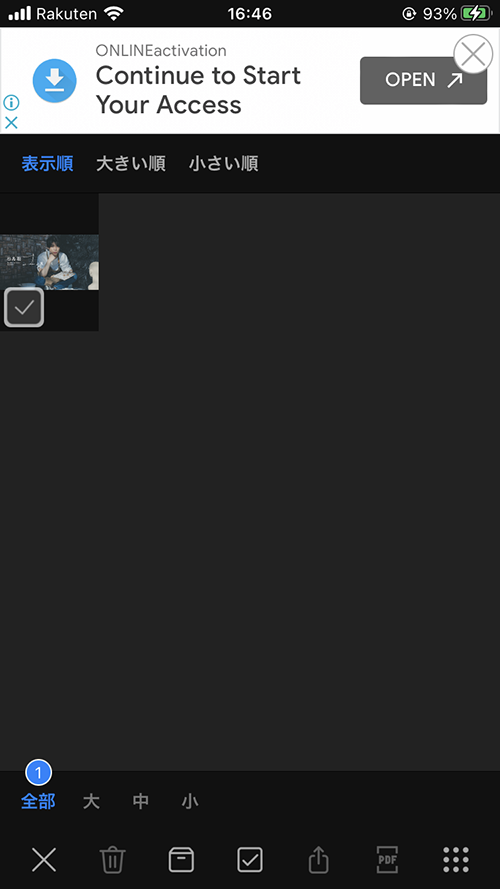
ダウンロードした画像が一覧で並んでいます。
今回は一枚だけ選択したので一枚だけ。
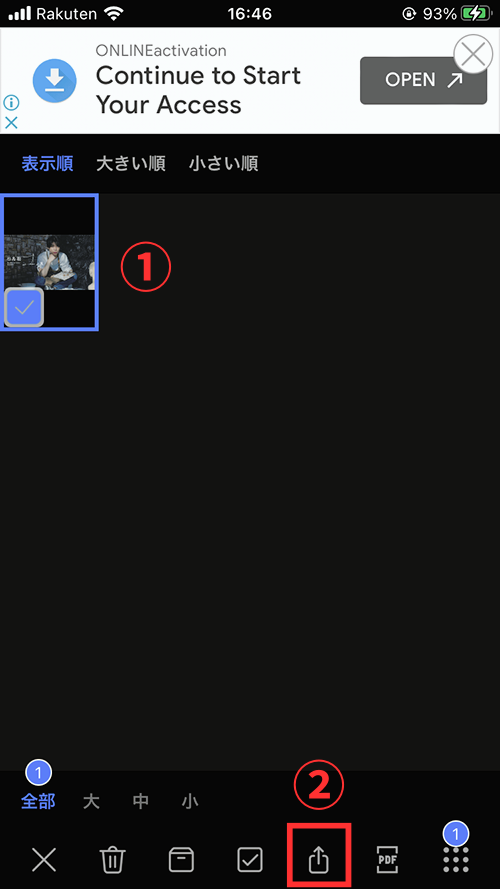
カメラロールに保存したい画像をタップしたら、画面下のアイコン(四角から矢印が飛び出てるやつ)をタップします。
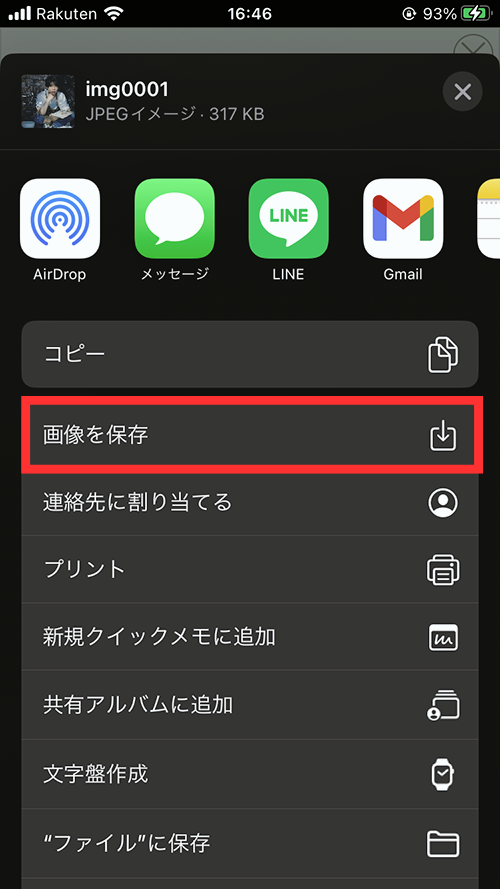
メニューが出てくるので「画像を保存」をタップ。
これで欲しい画像がカメラロールに保存されます。
たったこれだけです!簡単ですよね?
iPhoneでの画像の保存の悩みはこれで解決できるんじゃないかな?と思っています。
今回は以上です!参考にしてください



